Hướng dẫn Re-pack phần mềm bằng Advanced Repackager 17
Để repacked phần mềm - Đóng gói lại phần mềm thì chúng ta cần chuẩn bị một số thứ sau trước khi vào việc nhé!
- Phần mềm getButton} $text={Advanced Repackager 17} $icon={download}
- Bản cài của phần mềm cần repack
Bước 1: Re-pack phần mềm bằng Advanced Repackager 17
Tiếp theo chọn: Repackage Installation
 |
| Chọn Repackage Installation để tự tạo một bộ cài phần mềm mới |
Sau đó chọn tới File cài đặt của phần mềm cần Repack
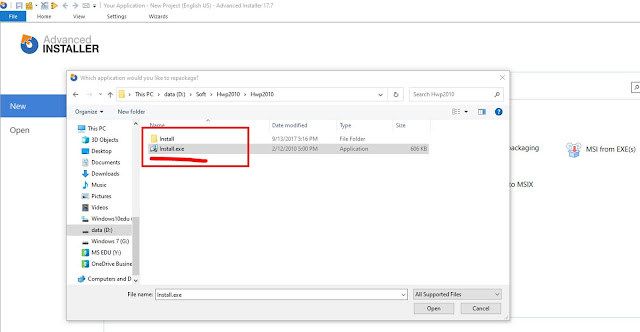 |
| Chọn File cài đặt của phần mềm cần đóng gói lại |
Bước 2: Tiến hành cài đặt phần mềm cần repack
Khi chọn tới phần mềm ở bước 1, một cửa sổ cài đặt sẽ hiện lên và chúng ta có thể cài như bình thường.
Lưu ý: Để tránh phát sinh lỗi trong khi repack, chúng ta không được copy, dán, hoặc mở các cửa sổ lung tung. Việc thực hiện các thao tác ngoài cài đặt khiến phần mềm Advanced Repackager ghi lại và sau này được hiệu là hành động đó cũng cài phần mềm. Đặc biệt là thao tác copy, việc copy được Advanced Repackager ghi lại và lưu cái file chúng ta copy làm dư thừa và nặng bộ repack.
 |
| Bấm Start để bắt đầu Capture lại tất cả thao tác cài đặt |
Bước 3: Tiến hành kích hoạt, cài bản quyền cho phần mềm, cập nhật phần mềm trước khi tới bước tiếp theo
Trước khi việc cài đặt, kích hoạt phần mềm kết thúc, tuyệt đối không bấm vào nút OK như hình sau nhé.
Nếu bấm vào là việc Capture - ghi lại các thao tác để repack sẽ dừng lại ngay tại lúc bấm nút OK!!
 |
| Tuyệt đối không bấm OK khi chưa cài đặt xong phần mềm + kích hoạt |
Bước 4: Tiến hành lưu lại Project và chỉnh sửa tên Project, phiên bản
Ấn vào nút OK để tiến hành Capture và ghi lại các sự thay đổi trong copy, ghi vào registry của windows.
Tiến hành chỉnh sửa một số thông tin như hình dưới
Sau đó chọn Open in Advanced Installer
 |
| Tiến hành chỉnh sửa trong Installer để chuẩn bị đóng gói lại phần mềm |
Bước cuối cùng repack phần mềm bằng Advanced Repackager 17
Sau khi mở bằng Advanced Installer
Tiến hành thay đổi một số tùy chọn như tên, website, ....và chọn cách xuất định dạng file (exe, msi), chỉnh mọt số hình ảnh ở wizard setup ...
Sau đó chọn Build >> Build All
 |
| Chỉnh sửa thông tin và đóng gói lại |
Sau đó chỉ việc đợi tới lúc xuất file cuối cùng thôi.
Sau khi hoàn thành tất cả các bước, chúng ta có thể gỡ phần mềm cũ và cài lại phần mềm vừa repack để xem thành quả nhé.
